App for driver - troubleshooting devices
Please note, for mobile device managed (MDM) enrolled devices, which includes Queensland School Ticketing and the Rural & Regional Ticketing Program in NSW, bus operators will not be able to perform all of the troubleshooting steps on this page and must contact support for further assistance.
In this article:
- How to restart iPad (non-MDM enrolled devices only)
- How to force to restart the app (non-MDM enrolled devices only)
- How to know which peripheral devices connecting to the app?
- What should be checked if a device does not connect to the app?
- Battery Status' on A920 Pax
How to restart iPad (
non-Mobile Device Managment enrolled devices only)
Learn how to restart iPad from apple support page
How to restart an iPad without a Home button
- Press and hold either volume button and the top button until the power off slider appears.
- Drag the slider, then wait 30 seconds for your device to turn off. If your device is frozen or unresponsive, force restart your device.
- To turn your device back on, press and hold the top button until you see the Apple logo.

How to restart an iPad with a Home button
- Press and hold the top button until the power off slider appears.
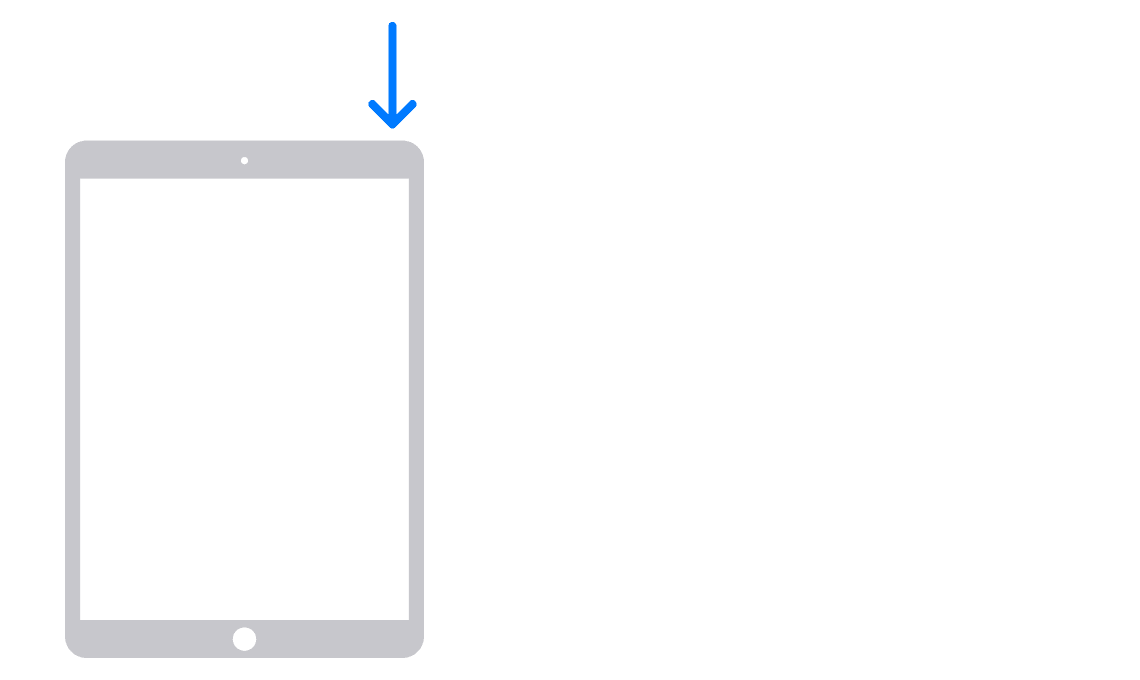
- Drag the slider, then wait for 30 seconds for your device to turn off. If your device is frozen or unresponsive, force restart your device.
- To turn your device back on, press and hold the top button until you see the Apple logo.
How to Force Reboot iPad
If iPad isn’t responding, do one of the following:
- On an iPad with a Home button: Press and hold the top button and the Home button at the same time. When the Apple logo appears, release both buttons.
- On other iPad models: Press and quickly release the volume up button, press and quickly release the volume down button, then press and hold the top button. When the Apple logo appears, release the button.

How to force to restart the app (non-MDM enrolled devices only)
If the app isn't responding, do the following:
- Quit the app:
- Double click on the Home button on the iPad or swipe up from the bottom edge and pause in the center of the screen.
- Swipe up on the driver app.
- Reopen and login back to the app: at Home screen, selecting the driver app name.
- Offline mode: the app is in offline mode when there is a red bar on the top of the screen.

- Online: Without the red bar on the top of the screen, the app is detecting internet connection.
- Internet connection and bluetooth check (non-MDM enrolled devices only)
- Swipe down from the top edge of the screen and check the icons.

wifi connection is available 
cellular data is available 
bluetooth is turned on - Open iPad Settings to check. Please note that, this option may or may not be enable on your device, this depends on your operator's set up.

How to know which peripheral devices connecting to the app?
Can check which devices connecting to the app following these options:
- Option 1: in app Settings.
- Option 2: on the trip screen, look at the devices connection status located at the bottom right corner of the app as pointed in the following screenshot. A device with a green tick is connected to the app.

What should be checked if a device does not connect to the app?
- Check the device if it has power > check if device's bluetooth is turned on > check if iPad's bluetooth is turned on.
- Check the app Settings to see if the app is connecting to the right device.
- If still not work, reset the device's bluetooth and/or reset
eg: to reset bluetooth on A920 device, tapping on Reset Connection button

- If you receive the error message below, please go to iOS settings on the iPad>Bluetooth and select the "forget the PAX device". Then pair the Pax A920 via the Transportme driver app
- Follow the steps in app Settings to reconnect to the app

Battery status' on Pax A920
In the top right corner of the screen, the PAX A920's battery icon will show at what percentage the battery is charged

Active charging symbol
When the battery is actively charging, a lightning bolt will display inside the battery icon and an upward fill pattern will continuously display.

Inactive charging symbol- (Yellow battery)
The yellow battery icon means the battery temperature exceeds the allowable range for charging, 0-45 ° C.

Please ensure the Pax device is not located next to or on top of a heat source.
Please ensure the Pax device does not have any obstruction or cloth material on top of or surrounding it preventing airflow.
Please ensure the Pax device does not have any stickers/ bluetac/ double sided tape on the rear of the device preventing airflow.





